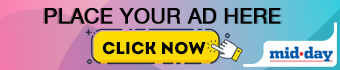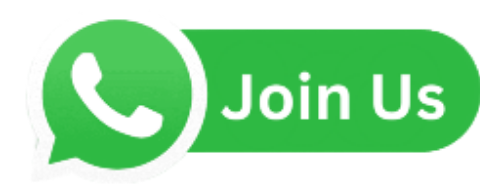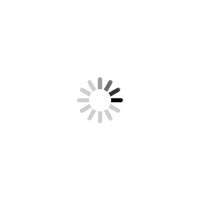Convert a PDF to a JPG image for free online and enjoy several benefits.
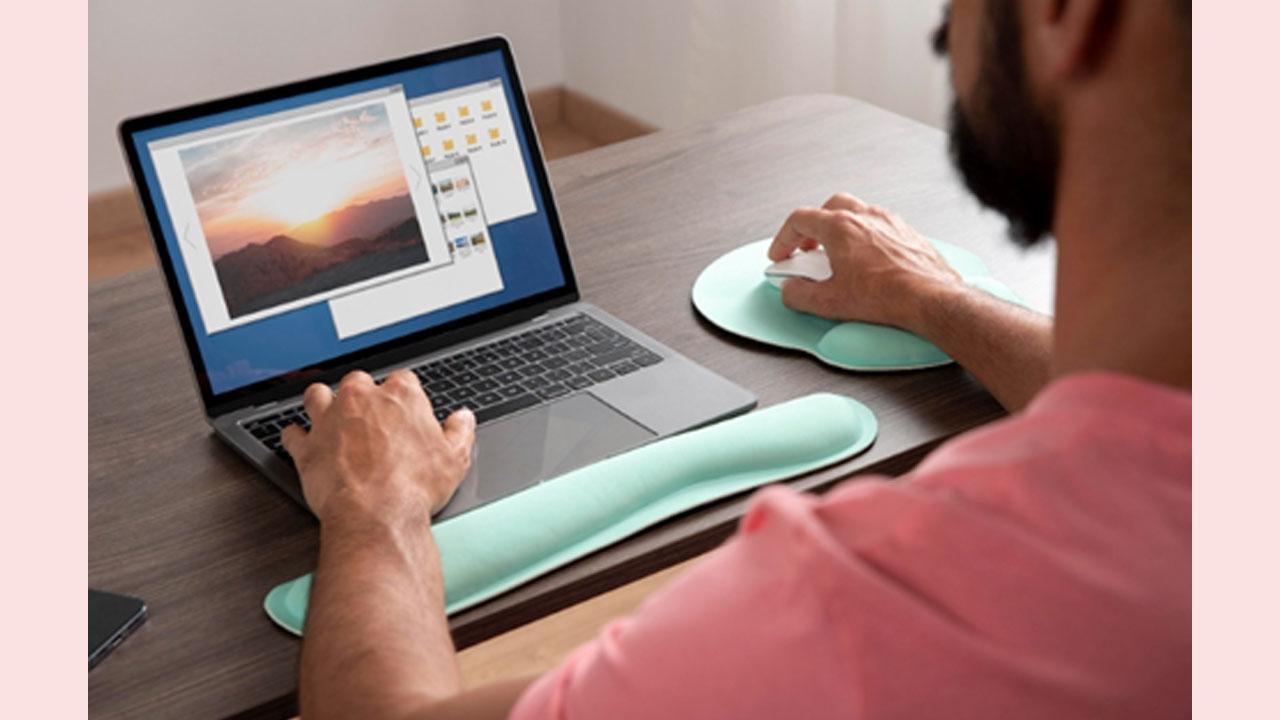
PDF to JPG Converter
Introduction
ADVERTISEMENT
PDFs (Portable Document Format) are perfect for documents that need to look consistent across different devices, like brochures or invoices. JPGs are, on the other hand, commonly used for photographs and other images. So why save PDFs as images? You might need to use PDF to JPG converters in a few situations.
For example, you might want to grab an image out of a PDF to share it with someone, edit it in an image editing program, or use it on a website. This article will show you how to convert PDF to JPG images. It’ll cover free online and offline methods and converting on mobile devices.
Part 1: How to Convert PDF to JPG for Free Online?
Convert a PDF to a JPG image for free online and enjoy several benefits. One is that there’s no need to download or install anything, so you can convert your files from any device with an internet connection. It is also easy to use, and there is no need to spend time learning about the tool.
If you want to turn PDF pages into individual images and experience these advantages, try Wondershare PDFelement on your browser. Follow these steps to convert PDF to JPG for free online:
Step 1: Open PDFelement online PDF to JPG converter on a web browser (Chrome) and upload the PDF document.
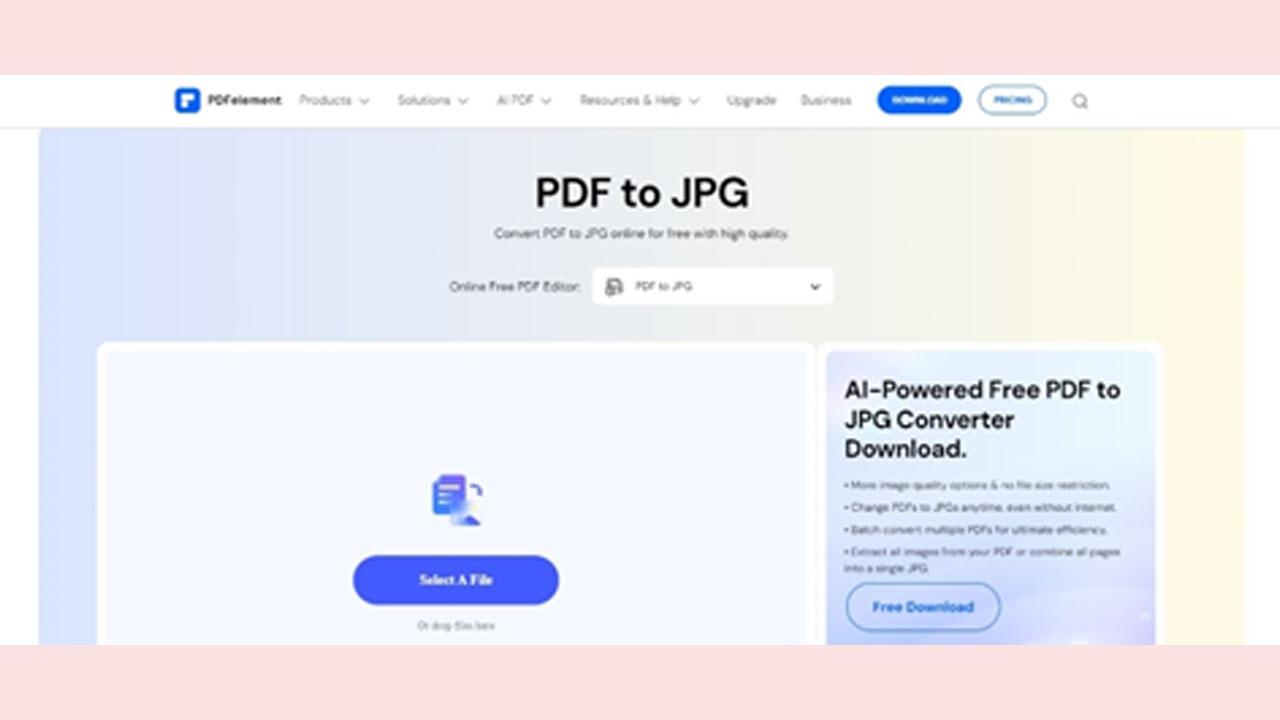
Step 2: Click Convert and wait for a few seconds.
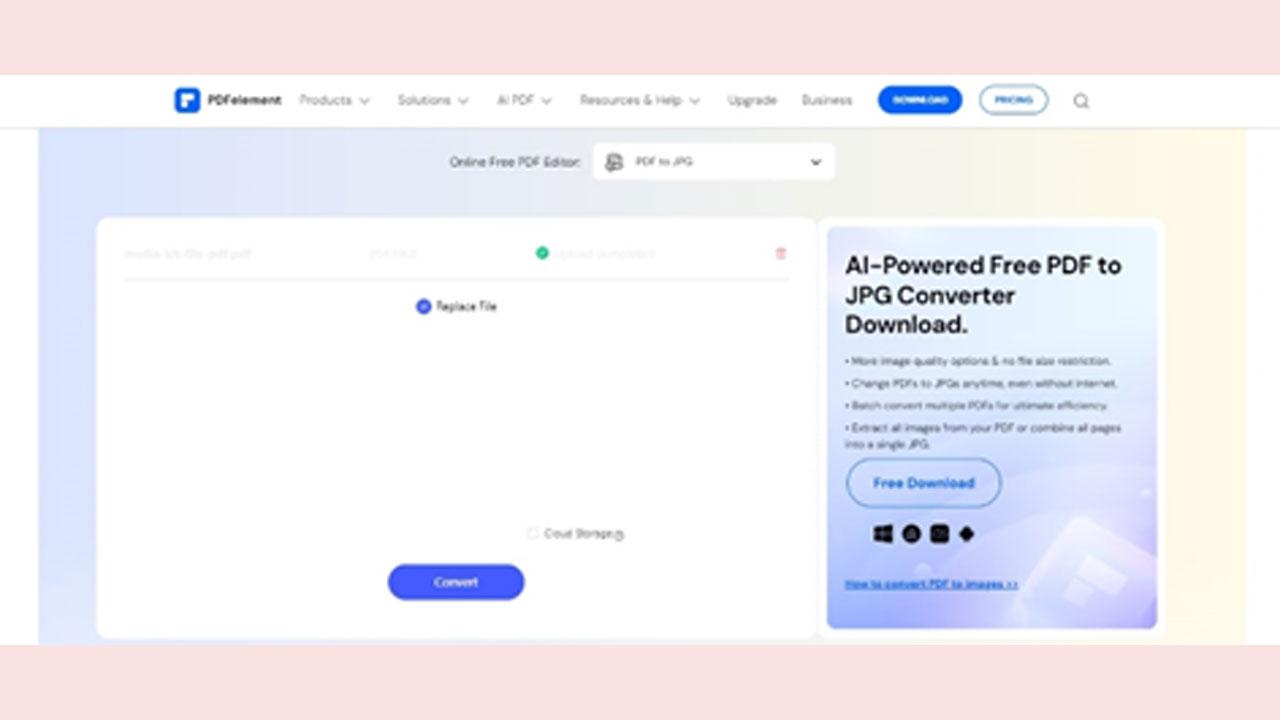
Step 3: Once the file conversion is complete, click Download to save the entire converted JPG archive as a ZIP file.
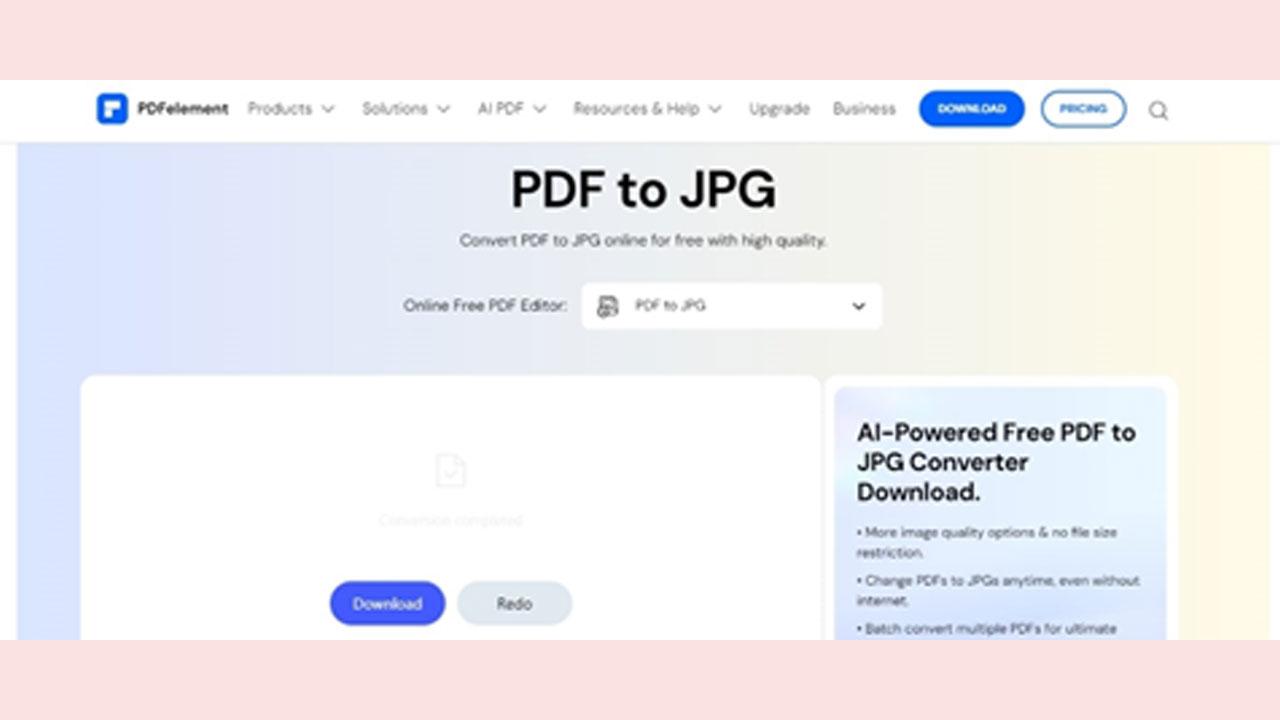
Here’s why you should consider PDFelement for your free online PDF to JPG conversion needs:
- Versatility
PDFelement goes beyond simple PDF to JPG conversion. It can convert PDFs to various formats like Word, Excel, and PPT, and even convert JPGs back to PDFs.
- Simplicity
No need for complicated software downloads. PDFelement’s online converter is easy to use, requiring no prior experience.
- High-Quality Output
You won’t have to compromise on quality, either. PDFelement online produces clear and high-quality JPGs without any distortion.
- Speed
PDFelement converts your files in seconds, so you don’t have to wait long for your JPGs.
- Security
Enjoy peace of mind knowing your files are protected by secure servers, advanced encryption, and fraud protection throughout the entire process.
There are situations where converting PDFs to images offline might be preferable to using PDFelement online. It could be because you have a weak internet connection, want to convert several PDFs in one go, or need more control over the process. Read on and learn step-by-step instructions on how to convert PDFs to JPGs without needing an internet connection.
Part 2: How to Convert PDF to JPG Offline on PC?
One popular option for offline PDF to JPG conversion is PDFelement. It is a powerful PDF editing tool that allows you to easily convert PDF to JPG images on Windows and Mac computers.
Here’s a quick guide on how to use PDFelement for offline PDF to JPG conversion on a Windows PC:
Step 1: Download and install the desktop version of PDFelement. Create an account or sign up if you have an existing account.
Step 2: Launch PDFelement and open the PDF file you want to convert. Click Open PDF on the start page to upload the document from your local storage.
Step 3: Convert PDF to JPG in two ways:
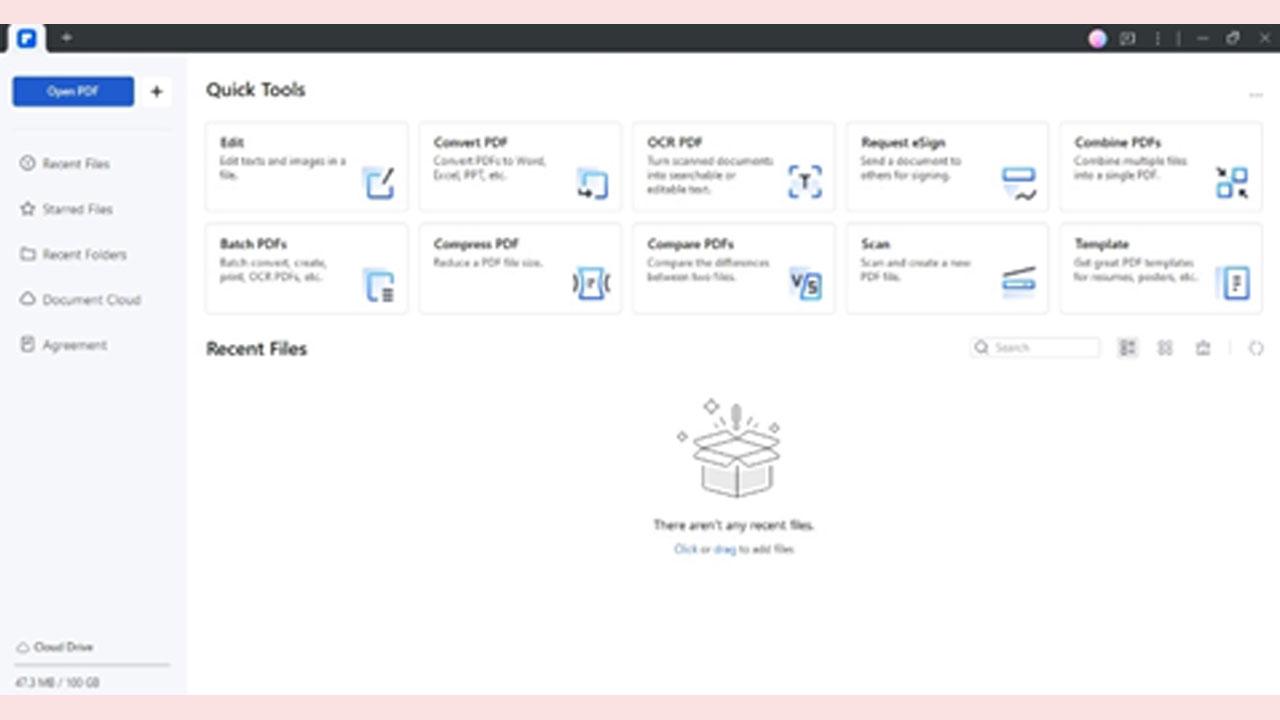
- Go to Convert in the upper navigation pane, then click To Image.
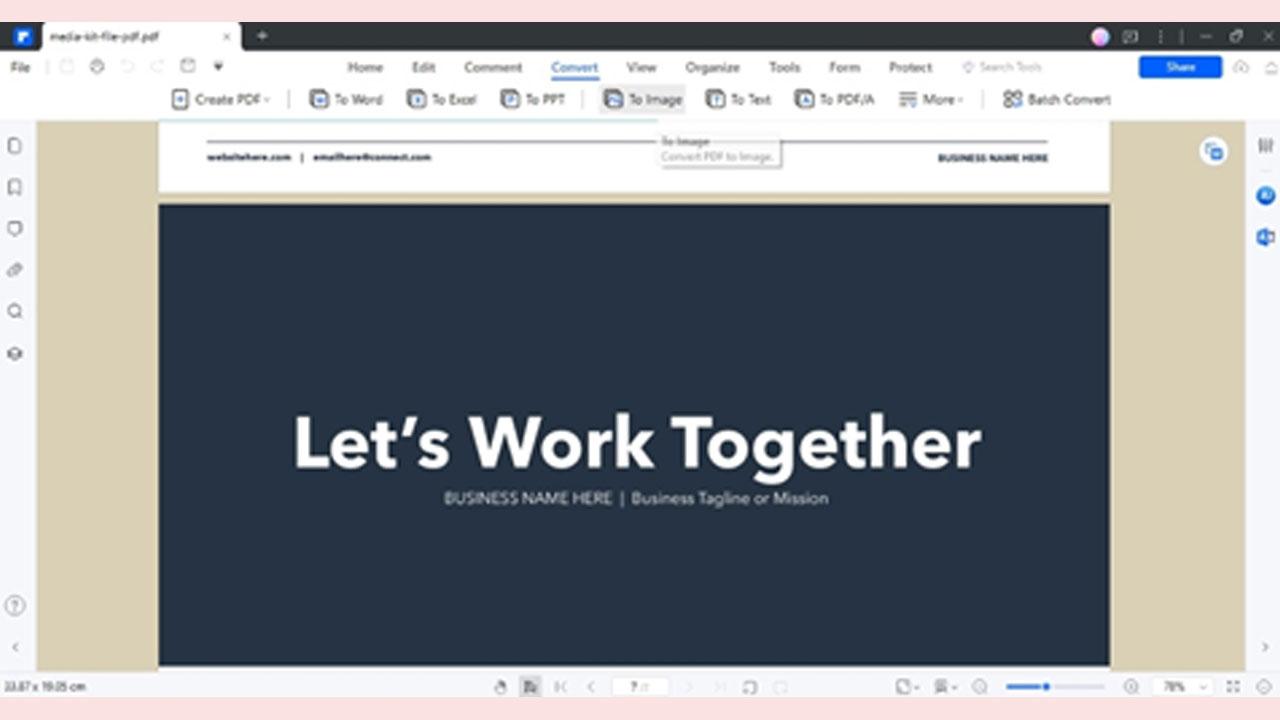
- From the top menu, go to File > Export To > Image as the output format.
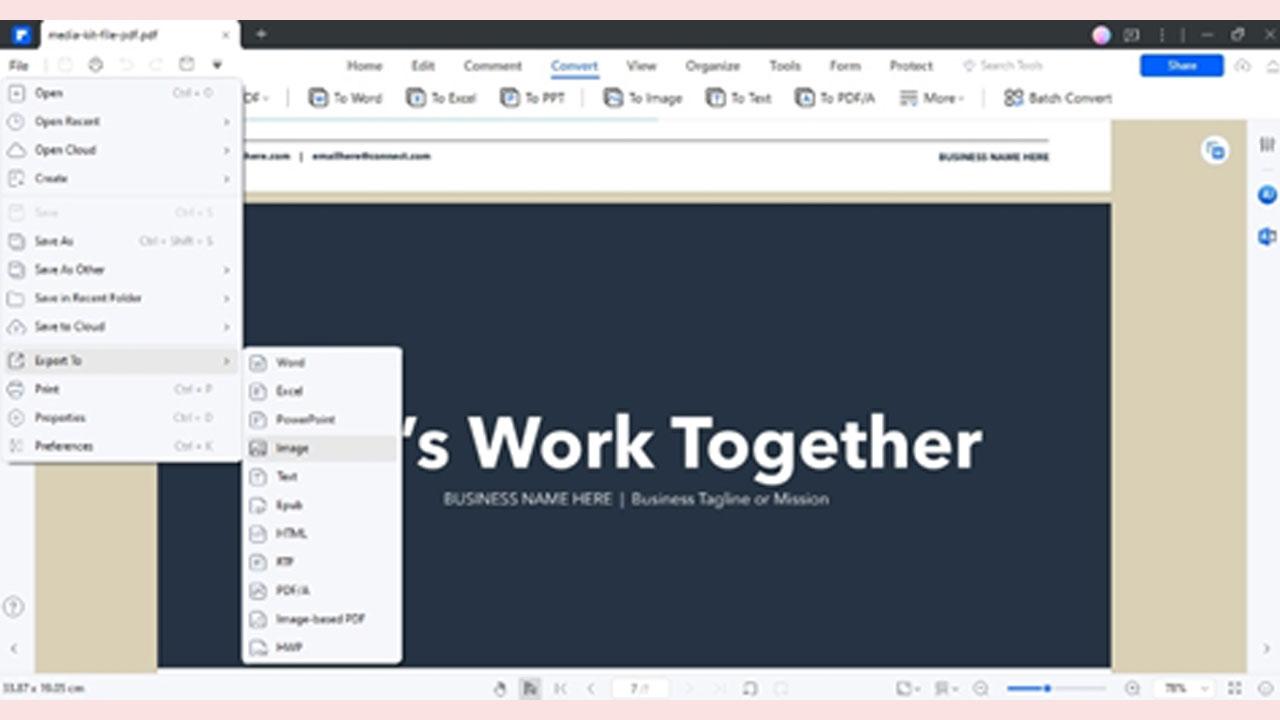
Step 4: Enter the file name and choose a location to save your converted JPG file in the Convert pop-up window. Then, click Settings and adjust the image quality settings and page range if needed. Click OK to apply the changes and start the conversion process.
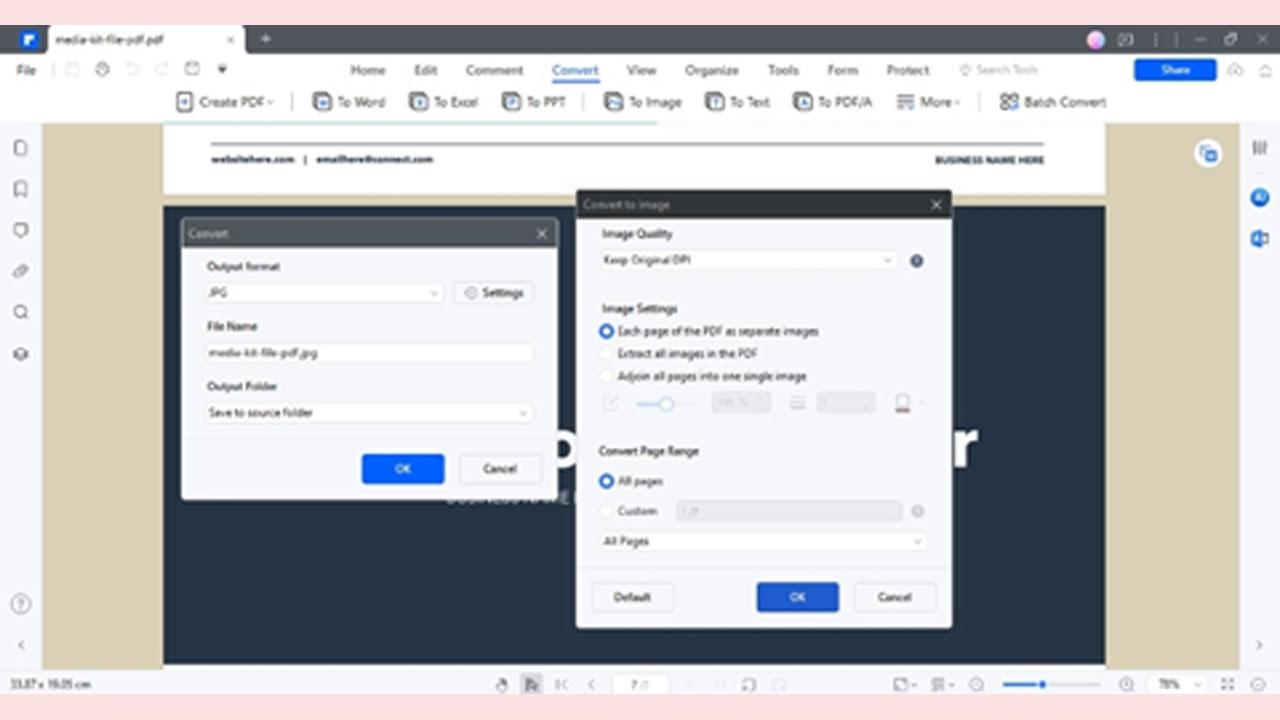
Step 5: Wait for PDFelement to convert the PDF pages to JPG in a few seconds. Click Open Folder and check the files.
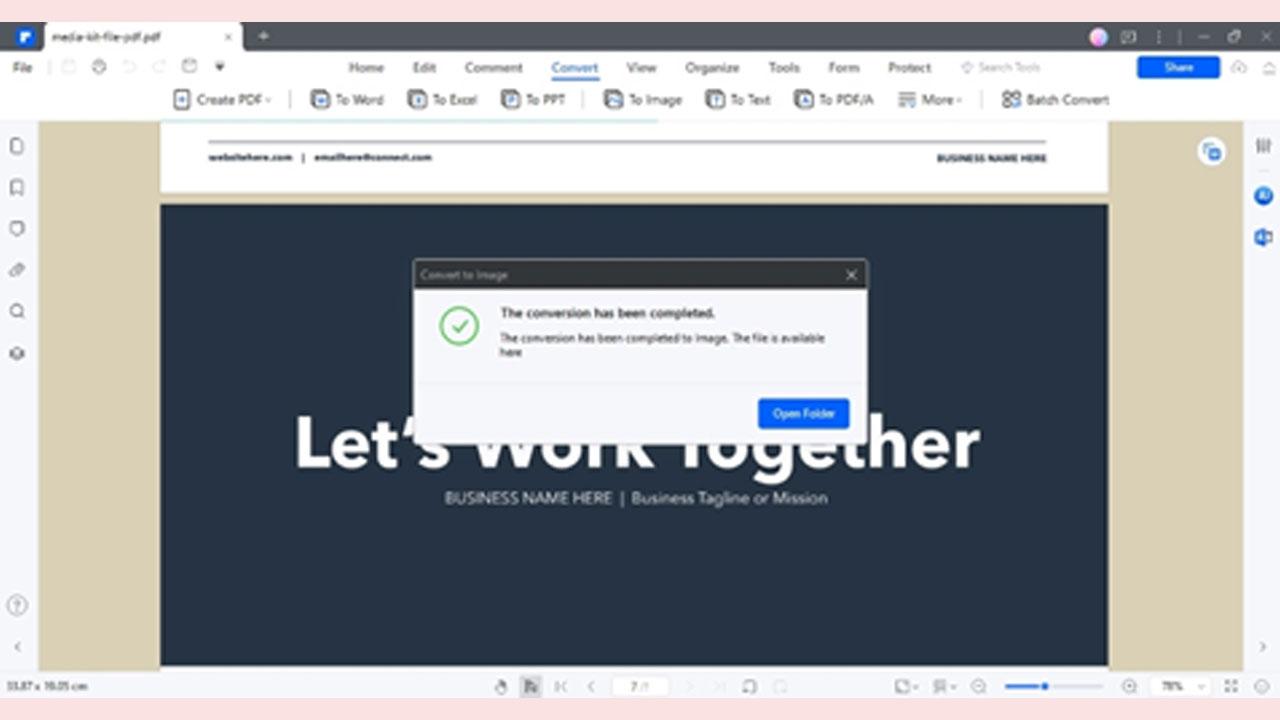
By following these steps, you can easily convert your PDFs to JPGs offline using PDFelement. This is just one of the many ways to convert PDFs to JPGs without an internet connection. Now, if you’re often on the go and need a mobile solution, let’s explore how to convert PDFs to JPGs directly on your phone in the next section.
Part 3: How To Convert PDF to JPG From Mobile Devices?
There are times when you need to convert PDF to JPG on the go. Mobile apps offer a convenient way to do this without needing a computer. The good news is that PDFelement also has a mobile app that works on Android and iOS devices.
Here’s a quick guide on how to use the PDFelement mobile app to convert PDFs to JPGs on Android devices (similar steps may apply to iOS):
Step 1: Search for PDFelement on the Google Play Store and install the app on your Android device.
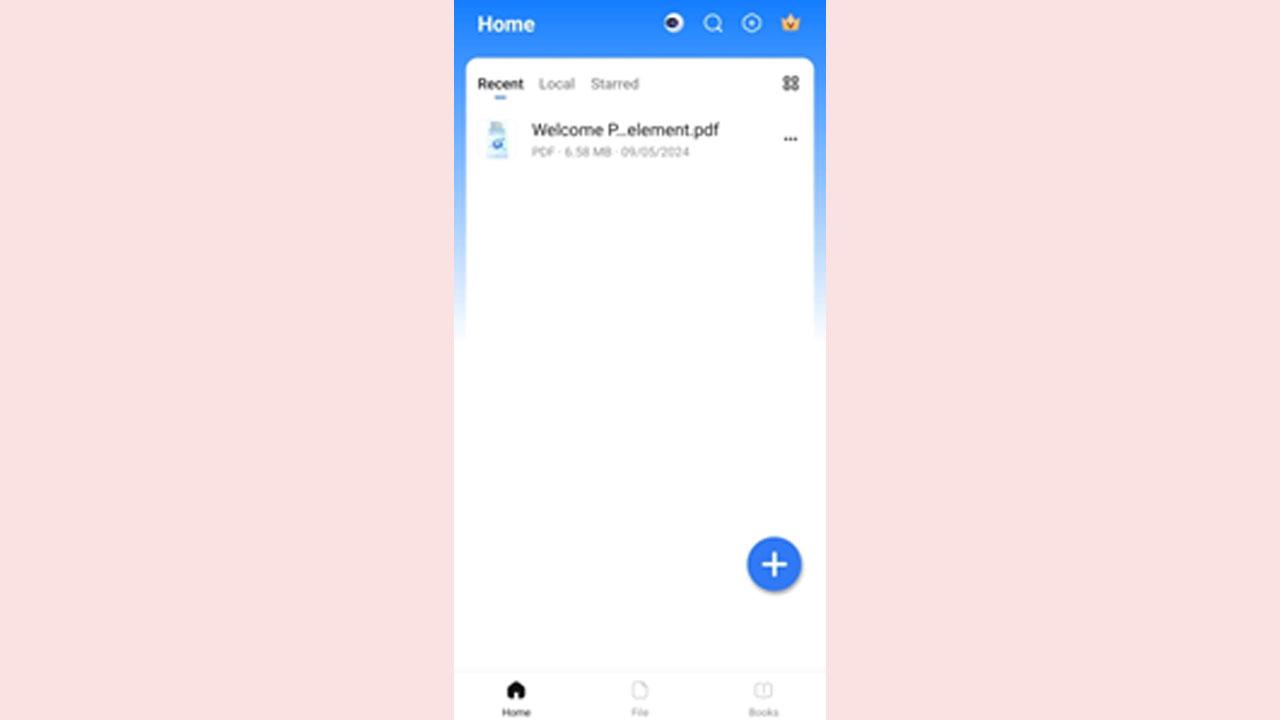
Step 2: Open the PDFelement mobile app and tap the + button to create a new project. Alternatively, tap File at the bottom navigation pane and upload the PDF you want to convert from the device storage or cloud.
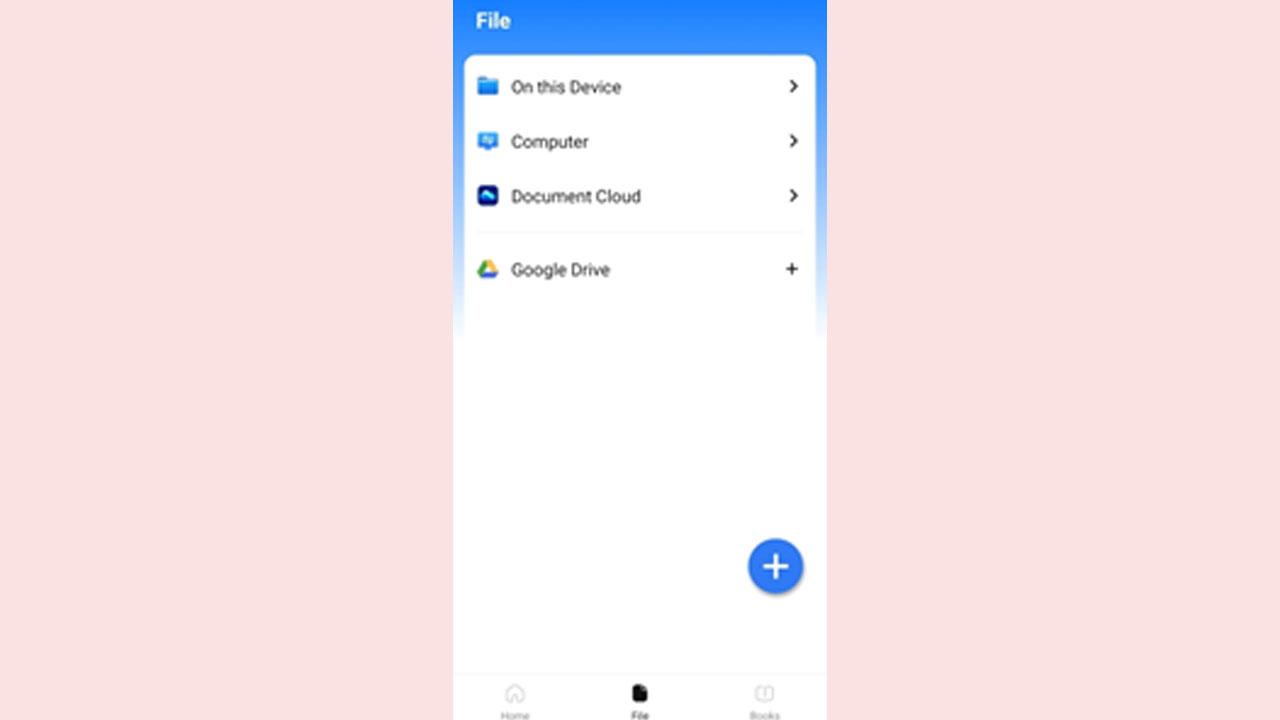
Step 3: Once the PDF is open, tap the three dots menu in the top right corner. Select Convert PDF and choose the output format.
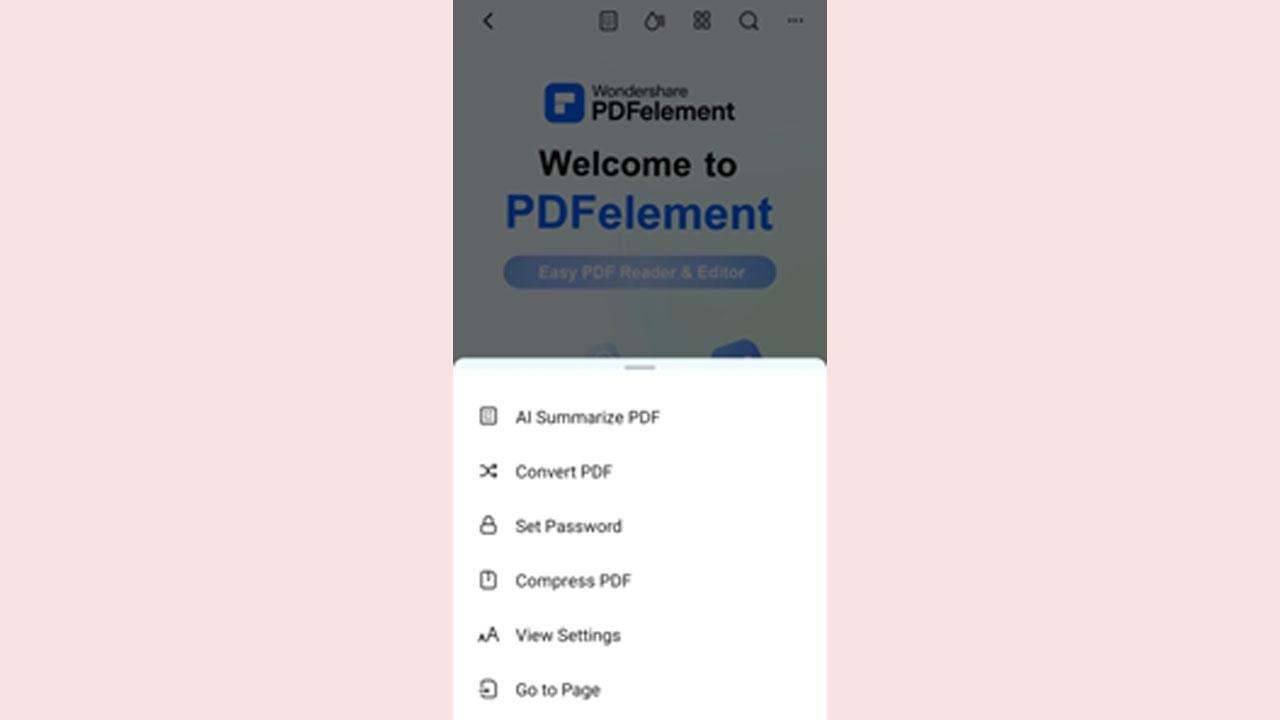
Step 4: Wait for the app to convert the PDF and save the image to the device’s storage or share it with other apps.
With just a few taps on your phone, you can convert your PDFs to JPGs using the PDFelement mobile app quickly. This is a handy solution for situations where you need to convert documents on the go quickly.
Part 4: Best PDF Solution: Convert PDFs to JPG With PDFelement
PDFelement makes converting PDF files to high-quality JPG images a quick and easy task. You can turn your PDF document into a clear image in just a few seconds. Convert PDF to JPG with confidence, knowing that PDFelement offers a more secure and faster solution compared with other PDF-to-JPG converters.
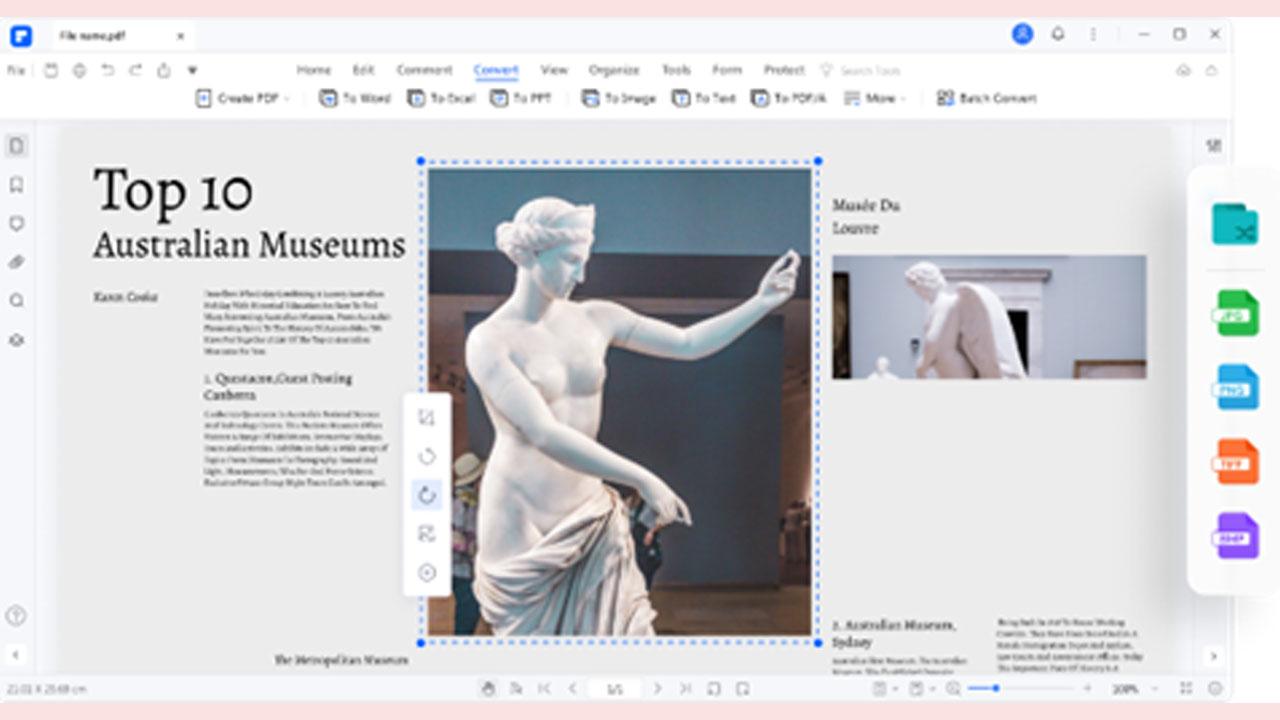
Here’s how its key features can streamline your workflow and lighten your workload:
- Cross-Platform Compatibility
No matter what your device is, PDFelement has you covered. It works seamlessly on Windows PCs, Mac computers, Android and iOS mobile devices, and directly in your web browser. This flexibility ensures you can convert PDFs to JPGs anytime, anywhere.
- No File Size Restrictions
PDFelement lets you convert even your largest PDF documents without any restrictions. This eliminates the hassle of splitting large PDFs before conversion.
- Batch PDF Conversion
Save time and effort with batch processing. Use PDFelement to convert multiple PDFs to JPG images all at once or convert images back to high-quality PDFs. You can also choose from various image formats like PNG, TIFF, and BMP, all with the option to adjust image resolution up to 600 DPI for the best quality.
- Granular Control
PDFelement empowers you to customize your JPG conversions. Choose to save each PDF page as a separate image or combine several PDFs into a single image. Additionally, you can easily extract all pictures embedded within your PDF and save them as individual image files.
- Preserved Formatting
When you convert a PDF to JPG with PDFelement, you can rest assured that your document’s original layout and formatting will be maintained. It ensures your converted JPGs accurately reflect the content and structure of the original PDF.
With these features and the intuitive interface, PDFelement makes converting PDFs to JPGs easy. It streamlines your workflow, saves you time, and delivers high-quality results you can count on.
Conclusion
You have a few choices for converting PDF to JPG, depending on what you’re using and what you need the converted files for. Using PDFelement for free online is a good choice for occasional PDF conversions.
Consider downloading a PDF to JPG converter app for offline tasks and more features for your PC. Mobile apps offer on-the-go solutions as well. If you frequently work with PDFs, a PDF solution like PDFelement can provide a more robust set of tools for managing and converting your files.
 Subscribe today by clicking the link and stay updated with the latest news!" Click here!
Subscribe today by clicking the link and stay updated with the latest news!" Click here!