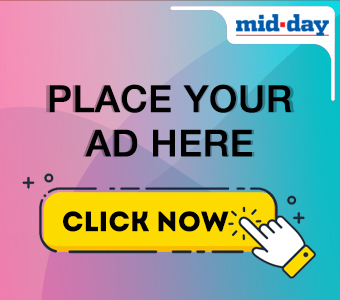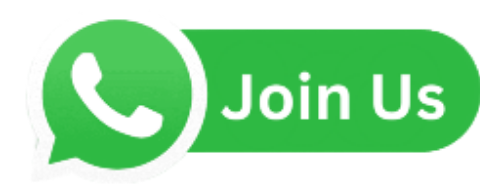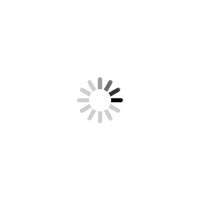Discover these benefits if you feel the need to know how to turn off Glance in Samsung. Give Glance a chance to be your friend and help you enhance your smartphone experience.
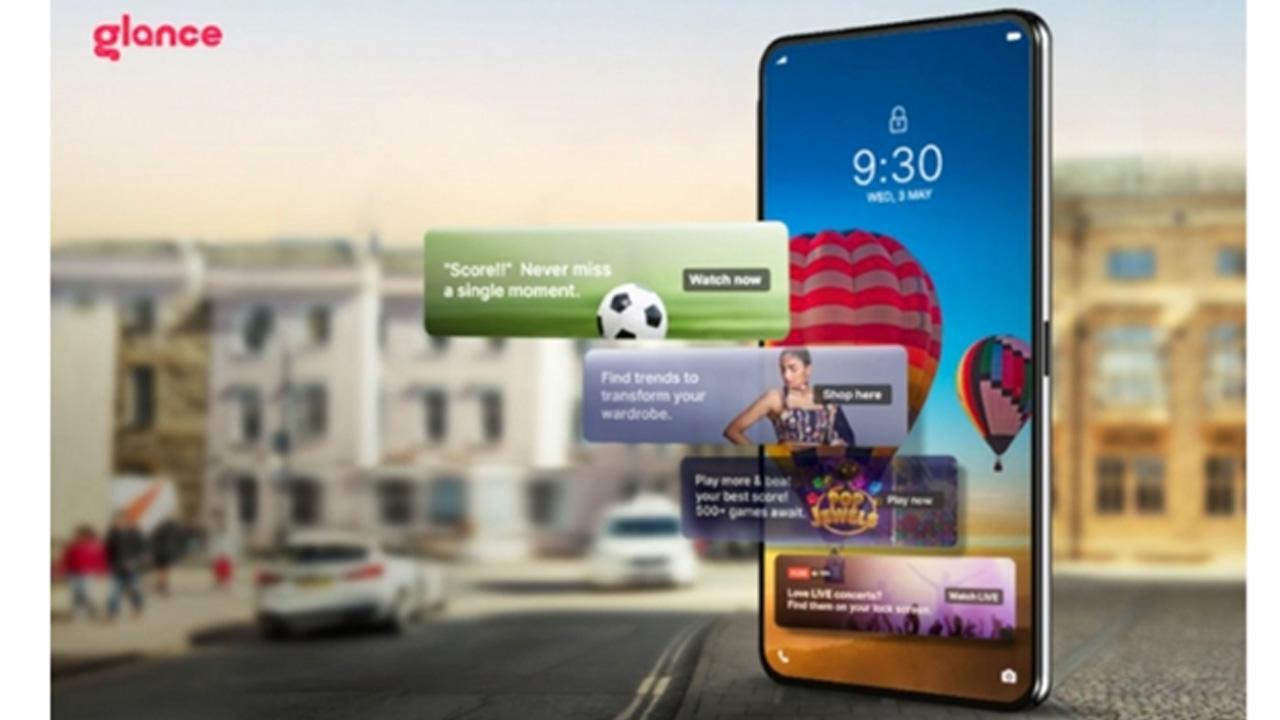
Glance
ADVERTISEMENT
In today's world, smartphones have become an essential part of our life. These tiny yet smart devices serve as a communication, entertainment and information gateway. With the grooming demand for efficiency and personalization, smartphone manufacturers are continuously waiting to enhance user experience.
One such innovation that has gained popularity is the smart lock screen called Glance. Although some people may want to know how to turn off Glance in Samsung. This addition comes pre-installed on many Android devices, including Samsung smartphones. Glance breathes new life into your lock screen, making it a mesmerizing and dynamic canvas with visual and personalized content.
Here we will explore the wonders of Glance and how it can be a valuable addition to your smartphone, transforming it into a powerful tool that suits your unique style and caters to your interests and passions.
How to turn off Glance in Samsung but let's quickly know the features of Glance
Anyone who wants to know how to turn off Glance in Samsung should first understand the various features of this lockscreen. Let us learn more about the same below:
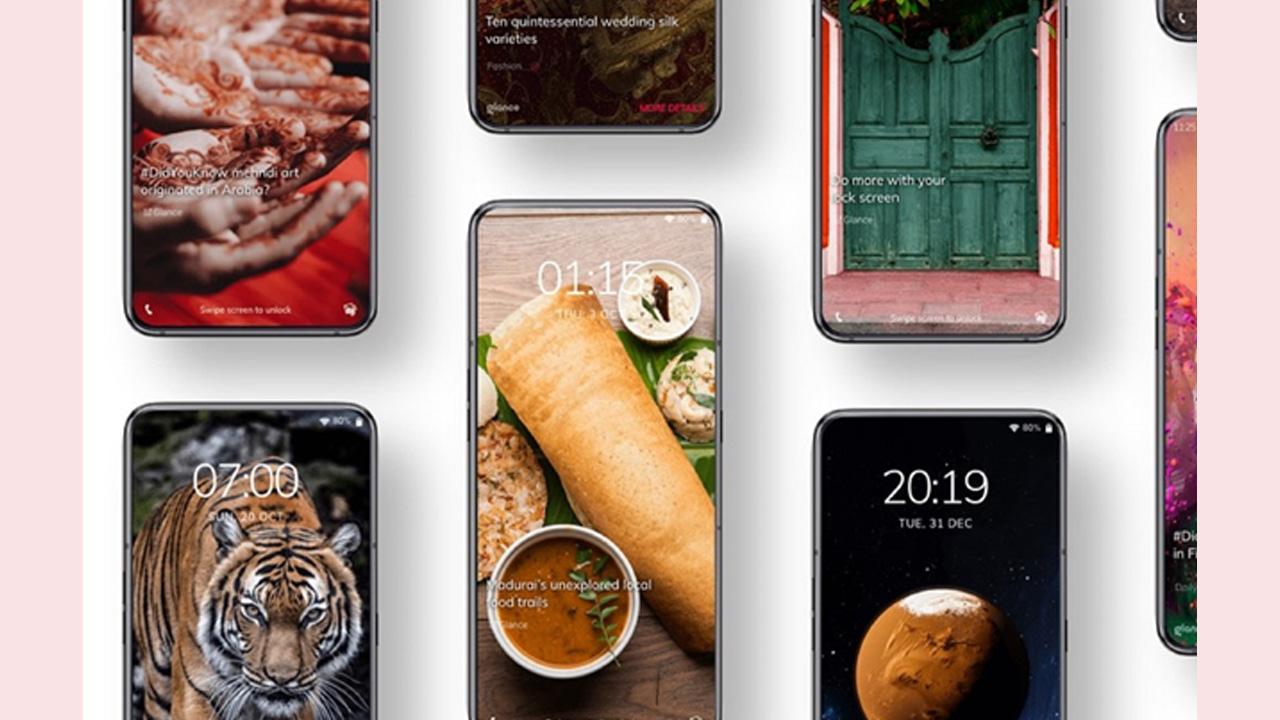
(Alt Tag: Glance smart lock screen)
- Where ll You Find Mesmerizing images and stories if you learn how to turn off Glance in Samsung?
Glance adds wonder to your lock screen with its mesmerizing daily images. Each day you will be curated with a fresh and captivating picture that sets the stage for an exciting day. These images are like windows of captivating stories that you can explore with a simple swipe. Glance shows that every time you unlock your phone you will be met with the visible delight that sparks your curiosity and imagination.
- How'd You enhance your shopping experience if you learn how to turn off Glance in Samsung?
If you love shopping, the shopping category on your lock screen shows irresistible deals and offers from Roposo, so that you never miss out on the best sales. With Glance, you can always be ready to grab the best deals.
- How can you have access to the Gaming world if you learn how to turn off Glance in Samsung?
Glance has a special category for all gamers. You get a gaming update with real-time updates on the latest trends and releases in the gaming world. There is no need to search for and wide for gaming news. Glance brings all right to your lock screen ensuring you never miss a beat in the gaming universe.
- Where ll You Get Entertainment at your fingertips if you learn how to turn off Glance in Samsung?
With its entertainment category you can get access to articles and news from the world of entertainment; whether it's the latest movie releases, celebrating gossip or trending TV shows, Glance keeps you entertained and engaged throughout the day.
How to turn off Glance in Samsung mobiles: Steps to Know!
How to Turn Off Glance in Samsung Galaxy S23 Ultra 5G
The Samsung Galaxy S Series has a rich history of pioneering innovation, and the Galaxy S23 Ultra proudly upholds this tradition. Boasting the highest camera resolution in the series and powered by Nightography-enhanced Night Mode, it guarantees breathtaking photos under any lighting conditions. Elevate your mobile photography experience with the cutting-edge Galaxy S23 Ultra 5G.
- Step 1 of how to turn off Glance in Samsung Galaxy S23 Ultra 5G:
Go to “Wallpaper and Style” in your Samsung mobile’s settings
- Step 2 of how to turn off Glance in Samsung Galaxy S23 Ultra 5G:
Choose “change wallpapers”
- Step 3 of how to turn off Glance in Samsung Galaxy S23 Ultra 5G
From the given three options choose “none” to remove Glance
How to turn off Glance im Samsung Galaxy S22 Ultra 5G
Over extended periods of use, the Galaxy S22 Ultra continues to perform admirably. The Qualcomm Snapdragon 8 Gen 1 effortlessly manages demanding tasks, though there's room for improvement in terms of thermal management. The camera setup excels across various conditions, delivering impressive photography results in daylight, low-light, and zoom scenarios.
- Step 1 of how to turn off Glance in Samsung Galaxy S22 Ultra 5G:
Open the Settings menu on your device and locate "Wallpaper and Style."
- Step 2 of how to turn off Glance in Samsung Galaxy S22 Ultra 5G:
Tap on "Change Wallpaper" to proceed.
- Step 3 of how to turn off Glance in Samsung Galaxy S22 Ultra 5G:
Among the options presented – Dynamic Lock screen, Glance Samsung, and None – choose "None" to disable Glance.
Conclusion: How to turn off Glance in Samsung
Glance will be gone from your lock screen after you follow these steps. Now that you know the benefits of Glance you can decide if you want to choose ways on how to turn off Glance in Samsung or keep using it. Glance is not just a regular lock screen feature it is the touch of magic to your smartphone experience. It offers mesmerizing images, captivating stories and personalized content with a wide range of categories that keep you and informed entertaining connected to the things you love. Embrace the world of Gkance and make your lock screen under light a full gateway to your digital world.
 Subscribe today by clicking the link and stay updated with the latest news!" Click here!
Subscribe today by clicking the link and stay updated with the latest news!" Click here!